
- #Snipping tool for mac 2016 how to#
- #Snipping tool for mac 2016 mac os#
- #Snipping tool for mac 2016 windows 10#
Best Alternatives of Snipping Tool Skitch Instead of ‘Grab’, you can also use a third party tool known as Skitch to take screenshots. Step 5: Enter a suitable file name and click the ‘Save’ button to confirm the action. Step 4: Select ‘Save’ from the File Menu and store the image in Tiff format. Step 3: Select the area with the help of a crosshair that could be clicked and dragged on the area you wish to save. Timed Screen – This lets you capture after a delayed time interval of 10 seconds. Screen – Use this option if you need to capture the entire display. Window – This can be used to snip a window that’s open on the screen. Selection – This option refers to selecting a particular area on the screen. Follow the path ‘Applications > Utilities > Grab’ Step 2: Once you click ‘Capture’ you need to select one of the options in the drop down menu. Step 1: Go to the Grab tool in Applications.
#Snipping tool for mac 2016 mac os#
Do note that the Grab tool serves as a snipping tool in Mac OS X.
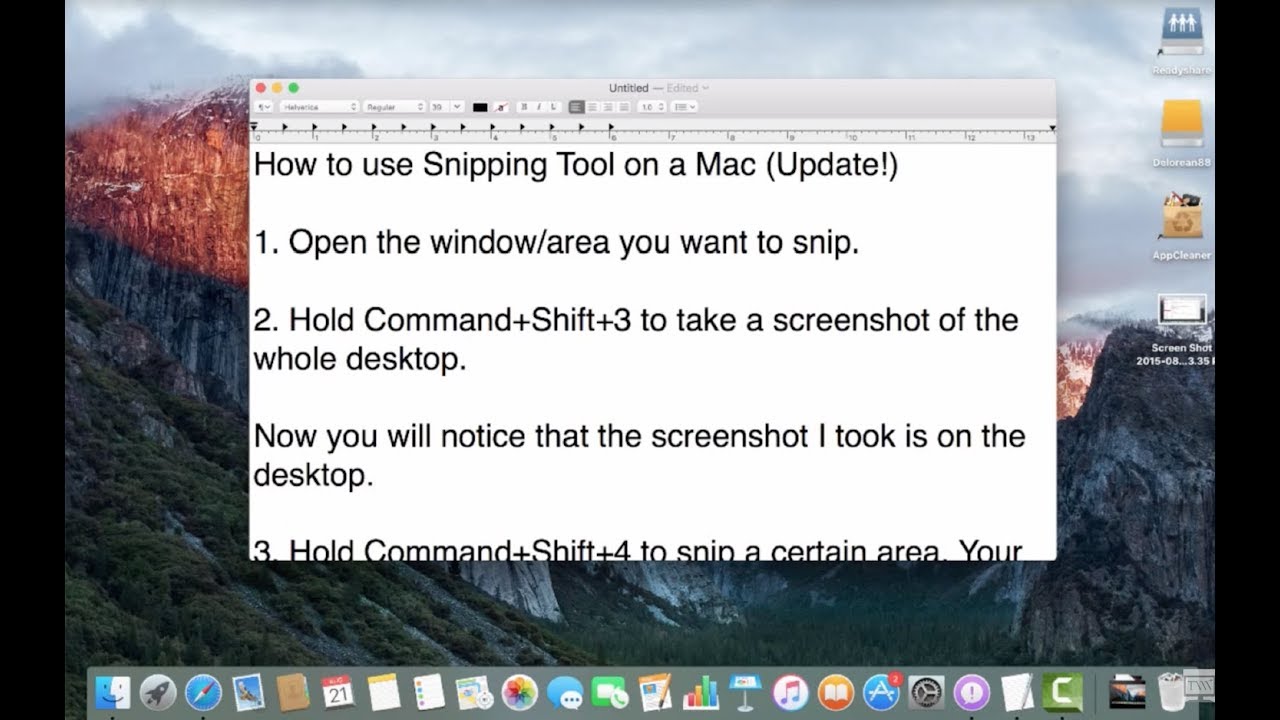
#Snipping tool for mac 2016 how to#
How to Use a Snipping Tool for Mac? Besides pressing a few keys at one instance, it’s easier to take screenshots in Mac with utilities. The digit denoted the time interval between the time you click ‘New’ and the actual time when the screenshot is taken. Simply click ‘Delay’ to select the time from 0 to 5.
#Snipping tool for mac 2016 windows 10#
How to Take a Delayed Screenshot with Windows Snipping Tool? When Windows 10 was released, additional features were added to the Snipping tool.Īpart from everything else, you can set the time for. Step 5: Once you have taken the screenshot, you can click on the ‘Save’ option and thereby select the location for storing image. The feature is useful when you need to capture content from different monitors. Full-screen Snip – This snip facilitates you take screenshots of the entire computer screen. This means even that you can take a screenshot of portions within the screen size. Window Snip – This snip allows you to capture any open window that’s visible on the screen.

Rectangular Snip – This snip helps you to select the content in form of a rectangle. Free-form Snip – This snip aids you to draw any sort of shape and capture the screen accordingly. You can also select one of the options displayed in the drop down menu from the arrowhead. Step 4: To take a screenshot, you need to click ‘New’. Step 3: Once you have launched the tool, go to ‘Options’ and ensure that the boxes, ‘Always copy snips to the Clipboard’,’ Include URL below snips (HTML only)’,’ Prompt to save snips before exiting’ and ‘Show screen overlay when Snipping Tool is active’ are checked. It allows you to capture any region on the screen like Snipping Tool on Windows. This is a light-weight screen capture tool especially designed for Mac users. Snipping Tool for Mac: Grab Grab is a Mac Snipping Tool alternative that makes it possible to take screenshots of your screen and save them as image files. But it comes with another screenshot-taking tool, called Grab, and you can think of it as Snipping Tool for Mac.


 0 kommentar(er)
0 kommentar(er)
